Articolo originariamente pubblicato il 17 ottobre 2015 su Saggiamente.com
Abbiamo già suggerito l’uso di Scrivener nel post 7 suggerimenti per una scrittura più produttiva, ma in questa recensione vi daremo ulteriori motivi per affidarvi al software sviluppato dalla inglese literatureandlatte. Scrivener è un word processor con delle funzioni specificatamente create per gli scrittori. Fornisce un sistema di strutturazione dei contenuti, di management di documenti (tra cui PDF, video e immagini), note e metadata. Tutti strumenti particolarmente utili per organizzare le idee e i concetti anche per scrittura accademica. Scrivener offre anche dei template diversi ed esporta il testo nei formati tradizionali. Inoltre è presente un comodo compiler per conversioni a livello avanzato o per la pubblicazione di ebook.
Scrivener è probabilmente uno dei migliori software dedicati alla srittura. Non stiamo parlando solo di un word processor, ma di programma che ne capovolge e ne amplia la classica struttura. Scrivener è infatti indicato per la scrittura di tesi, di articoli, di sceneggiature o racconti. Le sue funzioni ci aprono ad un modo di scrivere a mio parere molto più produttivo oltre che più creativo, ceteris paribus. Si basa su una idea molto chiara: un documento complesso non si scrive dall’inizio alla fine, tutto d’un fiato. Scrivere sembra essere inevitabilmente un processo caotico e iterativo e Scrivener è in grado di gestire senza problemi tale workflow.
L’interfaccia del programma si presenta molto snella e senza appesantimenti nell’area di lavoro, infatti questa racchiude tutti i comandi di cui abbiamo bisogno più spesso; le altre funzioni sono aggregate nei menu, possono essere richiamate col tasto destro o con le comode shortcuts.
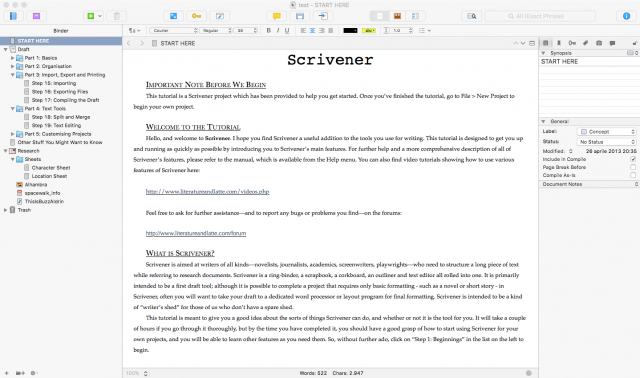
L’area di lavoro si divide in 5 zone principali. In alto la barra degli strumenti, a destra un pannello a sezioni multiple che può contenere la sinossi del testo che stiamo scrivendo, le informazioni riguardo al documento e le annotazioni. In basso il conteggio delle parole e dei caratteri. Al centro il testo sul quale stiamo lavorando. A sinistra invece il Binder che è il nostro punto di riferimento nel software. Infatti è in esso che la struttura del testo complesso prende forma.
Binder
Il Binder, letteralmente raccoglitore, mostra e gestisce la struttura del documento. Possiamo passare da una sezione del testo ad un’altra con un clic, evitandoci il noioso scrolling. L’organizzazione a cartelle consente anche di raggruppare una sezione se ci stiamo focalizzando su un’altra. Il Binder contiene anche un cestino dove il testo che eliminiamo viene conservato e può essere recuperato senza traumi. Inoltre presenta anche una sezione dedicata denominata “Research” che può contenere file in PDF, immagini o video e aggregarli in cartelle. Questa sezione è pensata per avere rapido accesso a dei documenti di cui necessitiamo durante la scrittura. Cliccando con il tasto destro su qualsiasi elemento del Binder possiamo modificarne lo status draft o final version; possiamo spostare di sezione o raggruppare. Se vogliamo aggiungere un testo al Binder è necessario un clic sul bottone verde con il segno + sulla barra degli strumenti.
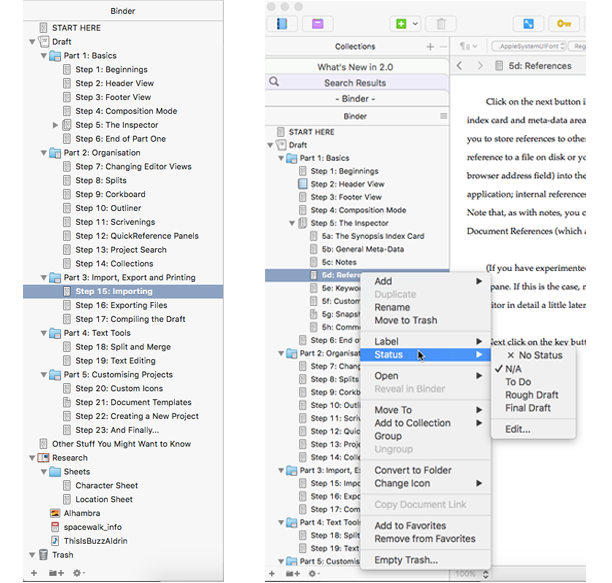
Sinossi, Outline e Documento
Nella parte di destra dell’area di lavoro troviamo un pannello nel quale possiamo inserire la sinossi della sezione su cui stiamo lavorando. Personalmente credo che l’uso delle sinossi per porzioni di documento è un modo molto valido per rendere coerente un elaborato, specialmente quando si maneggiano progetti molto ampi. Infatti quando dal Binder selezioniamo un livello del testo che ne contiene altri al suo interno, avremo immediatamente una panoramica su quello che sarà il percorso che vogliamo seguire. In questo modo selezionando il progetto principale, questo includerà tutte le sezioni (cartelle) del documento. Scrivener permette tre differenti modalità di visualizzazione.
Scrivenings: Mostra un unico documento risultante dall’aggregazione dei frammenti all’interno di quella sezione (i frammenti sono separati da una linea di demarcazione nera)
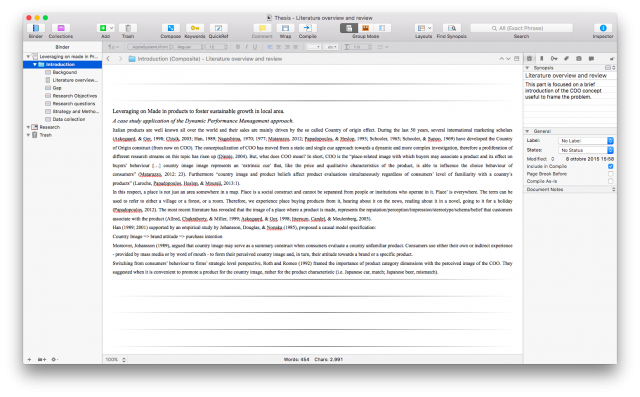
Corkboard: Ordina le sinossi in piccole schede disposte a griglia.
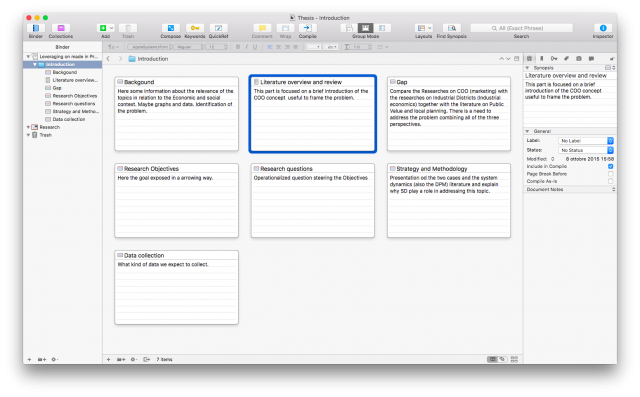
Outliner: Presenta le sezioni e la sinossi ma visualizza anche lo status del frammento, alcune statistiche sul grado di completamento e le etichette che abbiamo assegnato al singolo frammento. Usando la shortcut ⇧⌘T apriamo il pannello in cui assegniamo i target del progetto, giornalieri e per sezioni. Il target del frammento può essere impostato anche dall’icona in basso a destra raffigurante un piccolo bersaglio. Possiamo anche ricevere una notifica non appena il target è raggiunto.
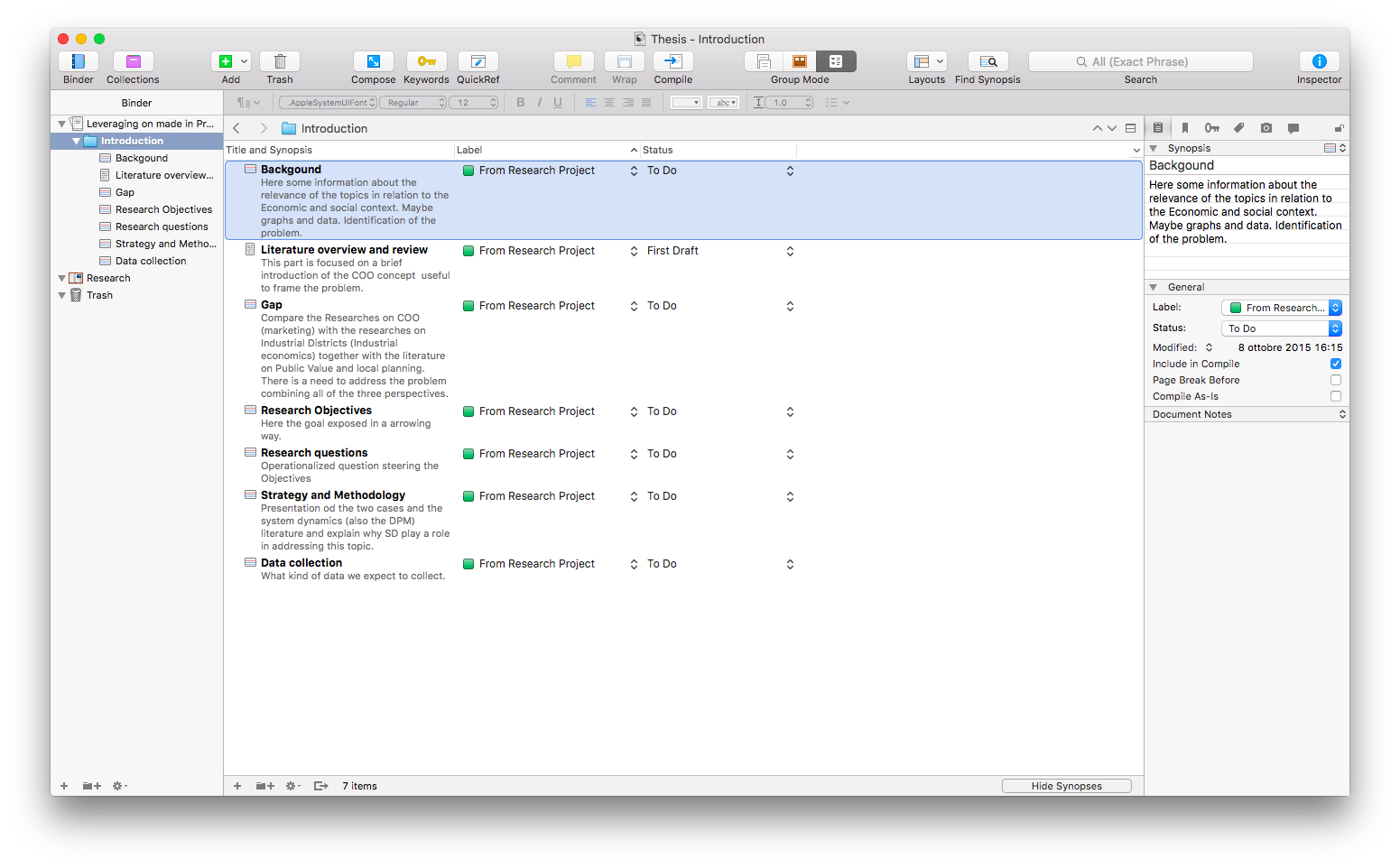
Queste tre modalità servono scopi diversi. La vista Scrivenings la trovo comoda quando devo leggere più sezioni di un documento, per verificare se vi sono salti nel ragionamento o se ho dimenticato qualcosa. Corkboard invece quando devo riflettere su cosa scrivere. In modo molto rapido possiamo visualizzare le aree sulle quali lavorare e quali temi. Outliner è invece molto pratico per l’assessment del lavoro che si sta conducendo. Se si inizia con lo stabilire i target questi possono realmente diventare degli ottimi stimoli al miglioramento.
Spazio ai nostri contenuti
I pannelli laterali possono essere facilmente chiusi o nascosti quando ne abbiamo bisogno, assegnando più spazio all’editor di testo. Scrivener è dotato anche di una modalità full-screen personalizzabile dalle preferenze. Con un clic del tasto destro su una porzione di testo possiamo, tra le altre cose, evidenziare o generare una nuova sezione del documento anche a partire da essa. È possibile inserire delle annotazioni e dei bookmark che sono consultabili dal pannello inspector a destra nel tab note (il fumetto). Le note sono presenti ma non vengono né esportate né stampate. L’editor di testo presenta le funzioni che ci si aspetta da un word processor, inclusa la creazione di stili. Tuttavia queste funzioni non sono predominanti in termini di impatto come accade ad esempio su word. L’unica cosa al centro della scena è il contenuto e la struttura che lo sorregge.
Integrazione con i reference manager
L’integrazione con i più noti reference manager è garantita secondo quanto riportato sul sito degli sviluppatori. “There are several great stand-alone reference managers for handling citations and generating bibliographies that work well with Scrivener’s RTF output. If you are working in a field which requires extensive citation and bibliography generation, you might be interested in checking out Sente for the Mac, Bookends, also for the Mac, or the well-known cross-platform EndNote.”. Personalmente ho provato solo Papers 3 che è quello che uso e funziona per le in-text citations, tuttavia per formattarle secondo lo stile e poi poter generare la bibliografia in automatico devo esportare in .docx o .rtf e poi formattare la bibliografia con altri software quali word o text edit (se siete interessati maggiori dettagli nella recensione di Papers 3 per Mac). È un po’ una seccatura ma al momento è l’unioa modo… sperando in una più stretta collaborazione futura tra le due software house.
Snapshot
Scrivener integra snapshot, una funzionalità che si rivela molto comoda quando vogliamo apportare delle modifiche ad una sezione del nostro documento ma non vogliamo perdere la versione precedente di quel frammento. Su mac ⌘5 oppure dal menu Documents / Snapshot / Take a Snapshot (sentiremo un photoclic). Con snapshot Scrivener tiene in memoria una copia di quel frammento selezionato e possiamo apportare le modifiche che vogliamo. Non dobbiamo preoccuparci di duplicare l’intero documento o di aver perso la versione precedente di quel paragrafo oppure ancora riempire Evernote di testo copiato da altrove. Dalla barra di sinistra cliccando sull’icona “macchina fotografica” o dal menu Documents / Show snapshot, possiamo comparare le due versioni. Il viewer sulla destra mostra la data dello snapshot e il titolo che gli abbiamo assegnato. Sotto le differenze tra le due versioni. cliccando du Roll Back si applica la versione selezionata, precendente a quella in essere. Oppure semplicemente possiamo copiare il testo e posizionarlo dove vogliamo.
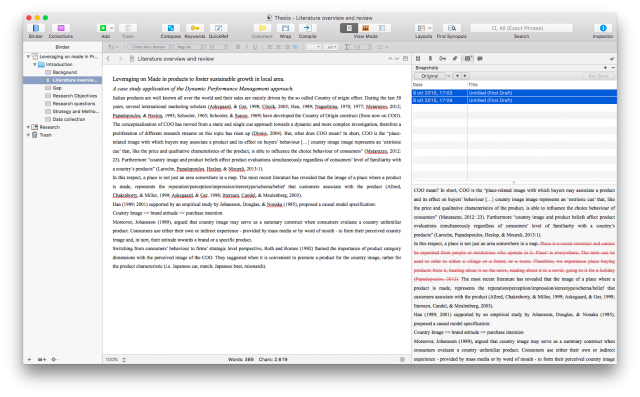
Split View
Al giorno d’oggi split view sembra essere diventata una feature irrinunciabile. In Scrivener per Mac possiamo richiamare questa funzione con una scorciatoia di tastiera ⌘”. Scrivener consente anche di salvare un layout personalizzato e renderlo predefinito. Lo split può avvenire in verticale o in orizzontale, in questo modo possiamo comparare e lavorare su due parti di testo nello stesso momento. Si possono visualizzare due porzioni di documento oppure affiancare anche del contenuto dalla cartella research. Split view va oltre pagina affiancata perché posso lavorare all’introduzione mentre leggo l’avvio di ogni capitolo del mio lavoro o le conclusioni ad esempio. Io lo uso in questo modo.
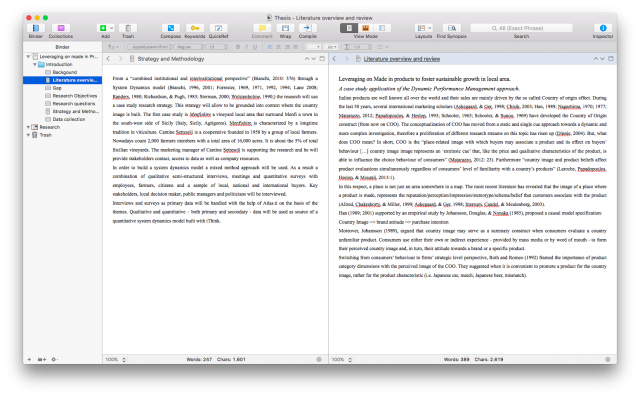
Scrivener Link
Cliccando con il tasto destro su una porzione di testo è possibile inserire un link ad una sezione del documento stesso oppure ad un file inserito nel Binder sotto la cartella Research.
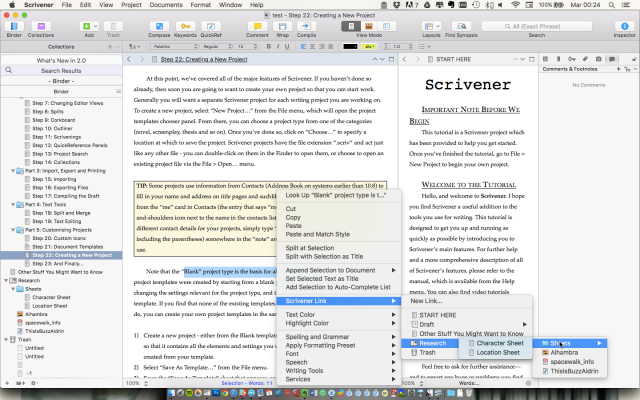
Salva, Esporta e Compile
Dal menu file si accede ai tre comandi. Save e Save as, rispettivamente salva la versione corrente o salva con un nome diverso. Export consente di esportare il progetto o parti di esso includendo/escludendo le note o soltanto queste ultime. Compile, posto infondo al menu consente di esportare i nostri testi in maniera più completa e professionale, possiamo dire che consente di pubblicare il lavoro e le personalizzazioni sono molto ampie. È possibile scegliere tra diversi formati di testo tra cui word, epub, kindle e markdown per citarne solo alcuni.
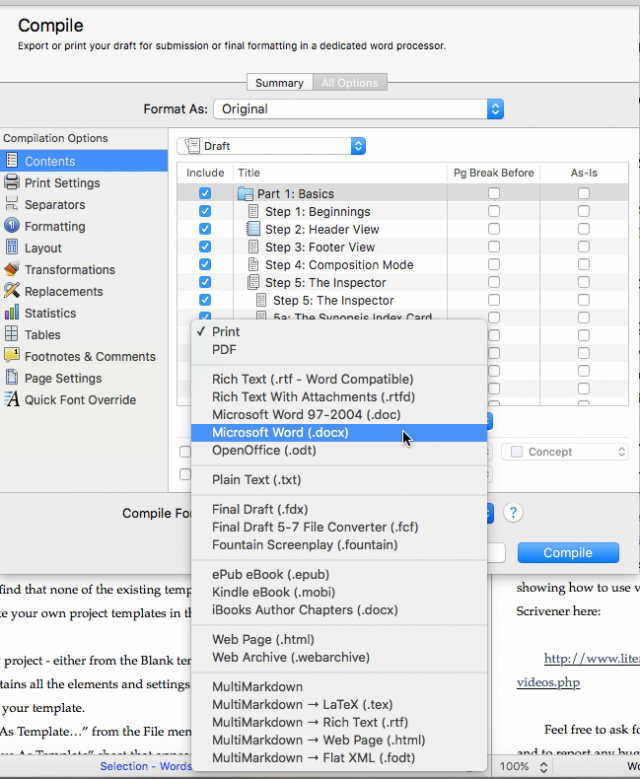
In questa finestra di dialogo possiamo personalizzare ogni elemento e dettaglio del nostro testo per adeguarlo al supporto di destinazione. Lo strumento sembra essere molto potente ma sarà necessario fare un po’ di pratica per evitare di incorrere in errori di esportazione riguardo al layout e alla formattazione.
Autosave e Backup
Scrivener è una applicazione dotata di autosave ogni 2 secondi. Il tempo è modificabile dalle prefenze dell’app. Ciononostante, Scrivener ha anche una comoda funzione di backup automatico o manuale. Dalle preferenze dell’applicazione impostiamo come l’app deve comportarsi e la directory in cui effettuare il backup (nel caso in cui non si usi time machine, raccomandiamo di fare backup su unità esterne, magari impostare un promemoria settimanale via iCal e collegare un HD per salvare il lavoro).
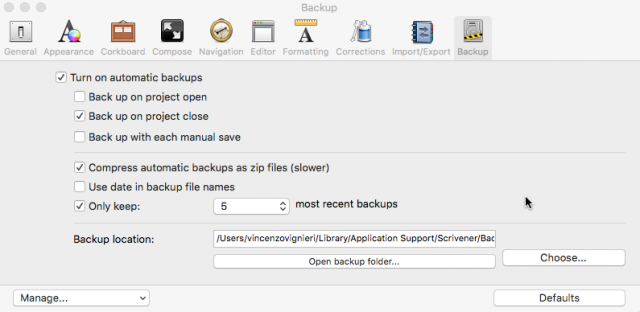
Il backup può essere effettuato sia in .zip che in .doc ed è possibile stabilire quanti backup recenti tenere in memoria. Il backup creato avrà una denominazione progressiva per data: NAME [DATE_TIME].zip. L’autosave è la vera chiave della serenità quando si lavora ad un testo. Il terrore di tutti (purtroppo realmente provato da molti) è di perdere tutto il lavoro per via di un crash. Scrivener ci fa stare più tranquilli se poi usi anche il backup, non puoi perdere.
Conclusioni
Scrivener è realmente il software che stravolge il processo di scrittura e che capovolge l’idea alla base del word processing. Se avete qualcosa di importante e molto strutturato da scrivere è il software che fa per voi. Vi lascerete il layout del testo alle spalle e vi concentrerete sui contenuti e la struttura del vostro elaborato. I target e le statistiche vi daranno ragione della scelta. I tool per gestire le bozze e le revisioni saranno molto efficaci e potrete sempre esportarle in word per mandare al vostro supervisor i vari draft dei capitoli. Il voto è molto alto, certamente ci sono altri software in grado di fare più o meno le stesse cose, ed è vero. Ma qui il premium vote viene attribuito anche all’idea del software che è comune anche ad altri programmi dello stesso genere; come a dire: c’è vita oltre Word. Scrivener è disponibile sia per Windows che per Mac ed è disponibile una versione di prova di 30 giorni. È possibile acquistarlo sul Mac App Store al prezzo di 49,99€, mentre sul sito dello sviluppatore si può anche acquistare una licenza education per 35$.
PRO
- Eccellente ambiente di scrittura
- Focus sulla struttura per frammenti di testo
- Indicatori di status del progetto (draft, final version)
- Outline e vista sinossi
- Statistiche
- Autosave e backup automatico
- Personalizzazione dell’output
- Prezzo
- Possibilità di inserire e allegare documenti esterni
- Snapshot
- Cestino interno
CONTRO
- Curva di apprendimento non molto ripida nei primi tempi di utilizzo
- Molti importanti comandi disposti nei meandri della barra dei menu
- Versione per Windows carente di alcune funzioni (non sono indicate esattamente quali)
DA CONSIDERARE
Integrazione con i reference manager più diffusi